Search and Filter in Upkeepr
Search and filter in Upkeepr
Use filter and search tools to quickly find and view the information in Upkeepr right when you need it. Narrow or expand your view with preset filtering options or use the search field to set custom search criteria.
Filtering your view of items and activities
Your Items page shows an alphabetical list of all the items you’ve entered into your database. Items are displayed in tile format, as shown in the figure below. Simply scroll down to see all your items.

To narrow your view to only one type of item, such as bicycle, use the blue filter bar on the left side of the screen to select an item category. Simply click on the bicycle icon and your view will be filtered to only items that are categorized as bicycles. If you click on one bicycle, your view will be further narrowed to only the records for that item.

To view the activities for the item selected, click on the blue Activities List option at the bottom of the tile. All the activities just for that item will appear on the screen, sorted by completion Status and listed in chronological order. You can also select the Activities tab at the top of the screen for a filtered view of activities just for the item selected.


To clear the filter and see all items or activities again, simply click on the icon at the top left corner of the screen.
To switch between the tile and table views, click on the View button to the left of the +Activity button at the top, right-hand side of the screen. The tile view, shown below, is the default setting. The table view is shown in the next figure.
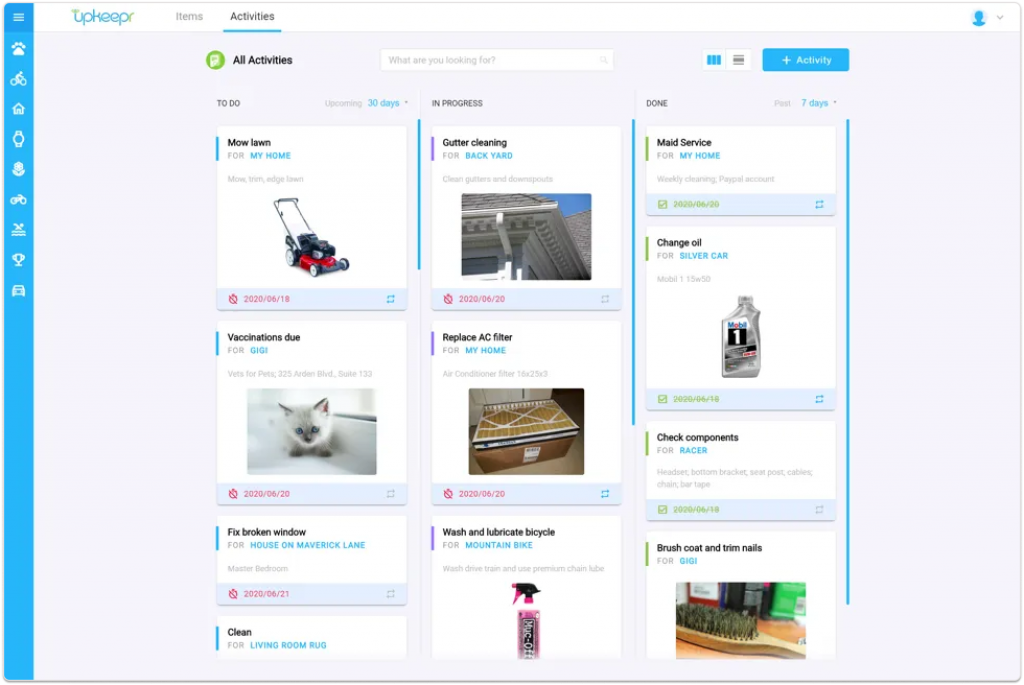
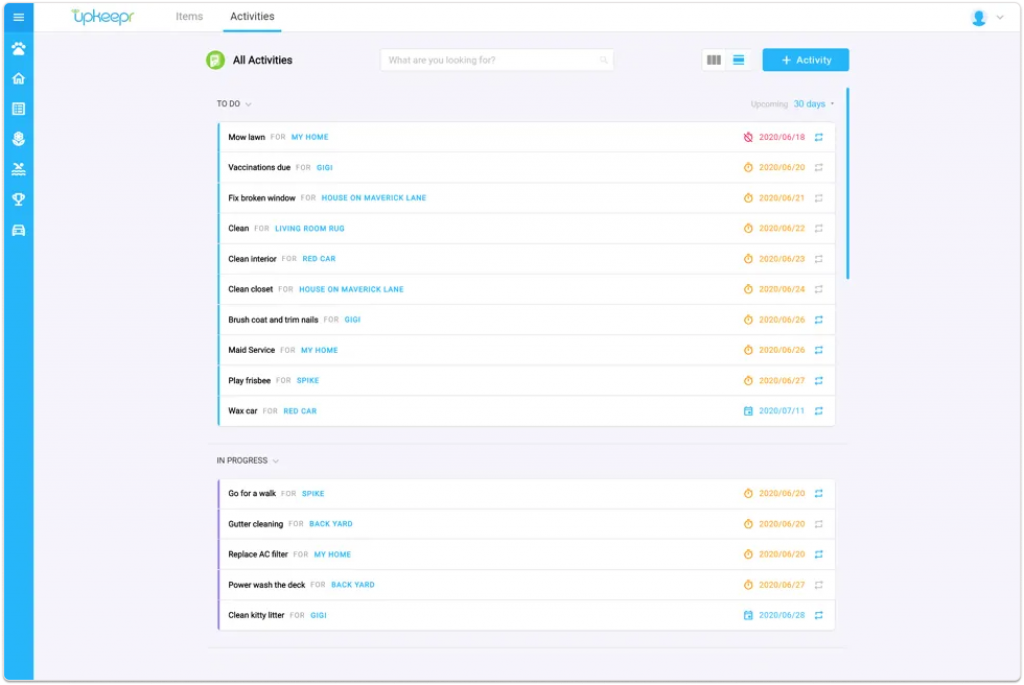
Activities are shown on the Activities page in chronological order by due date and then by its alphabetized Activity Name. Activities are grouped by completion Status, i.e. To Do, In Progress, and Done. Click on the activity to open it and edit or view the details.
Search field
The search field, located at the top, center of the screen, can be used to search through all your records in Upkeepr. Type anything into the field to narrow your search results. For example, if you want to find all oil changes, simply type the word “oil”, and all records with oil in the activity name, description field, or item type field will appear on the screen.
To clear the search criteria, simply click on the X on the right side of the search field.

Display activities by time period
Change the number of activities displayed on the screen by changing the time period you’d like to view. Go to the Activities page by clicking on the Activities tab at the top of the screen. At the top of the To Do column and the Done column, there is a drop-down list of time periods for which you can view records on the screen. Click on the menu and choose the time period you’d like to view. Change your view at any time.


